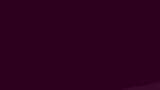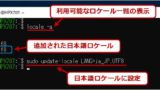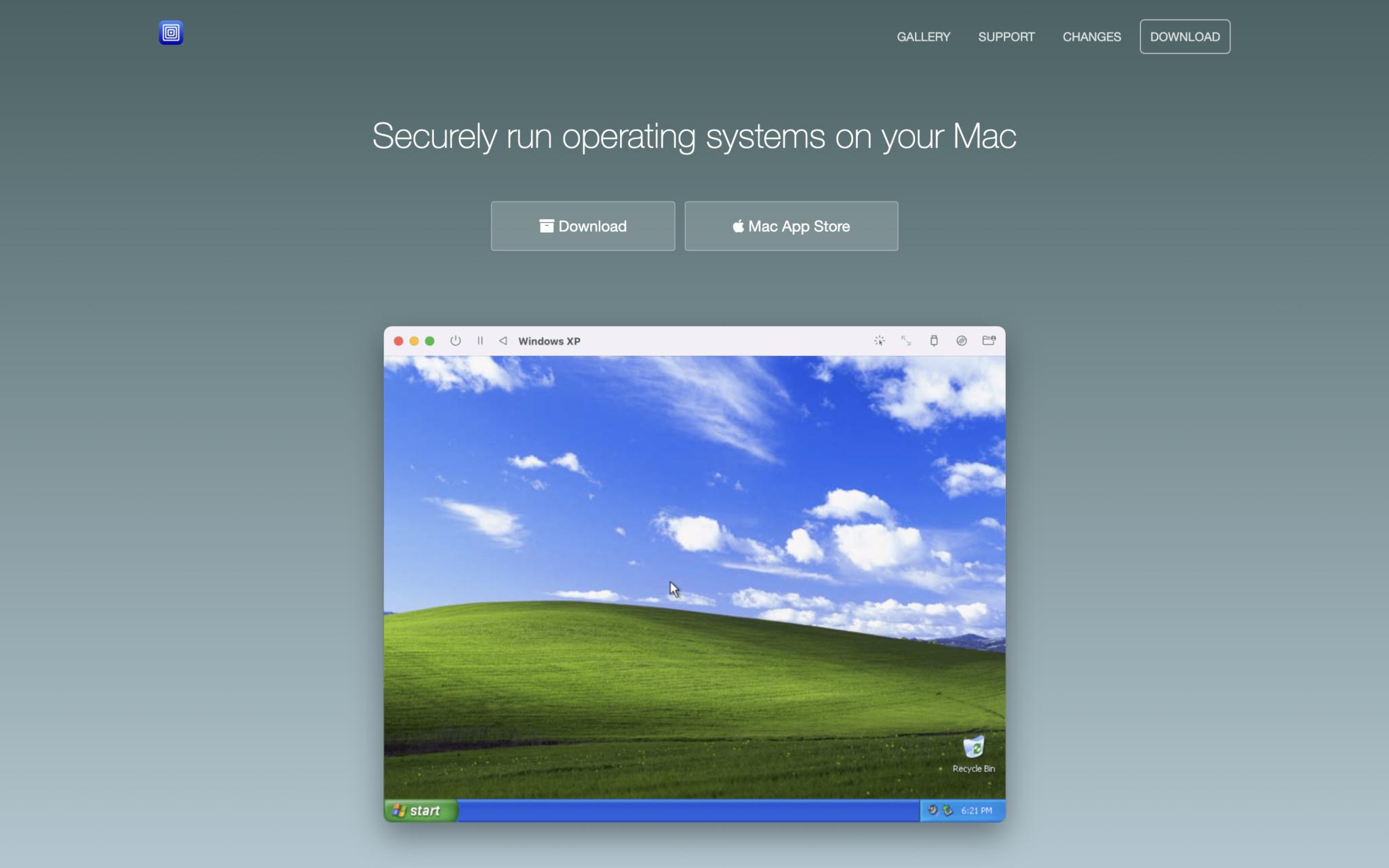こんにちは、教育系エンジニアのひらまつ(@hiramatsuu)です。
一生モノのソフトウェア開発の知識を、月1,075円から学べるプログラミング学習サービス「Devroot Academy」の運営者。※今だけ最大5,000円OFFクーポン「FIRSTPENGUIN」を配布中。
書籍「ゼロからわかる Linuxコマンド200本ノック(技術評論社)」の著者。Udemy受講者10万人。プログラミング教育をメインに活動するエンジニアとして、動画教材の作成・技術書の執筆・学習アプリの開発などを行なっています(詳しくはこちら)。
拙著「ゼロからわかる Linuxコマンド200本ノック―基礎知識と頻出コマンドを無理なく記憶に焼きつけよう!」では、Oracle VM VirtualBox(以下、VirtualBoxと記載)を使用して、Ubuntu Desktopの仮想環境を構築するように案内しています。
ですが、本書執筆時点ではM1/M2チップのmacOSでは、VirtualBoxを使用することができません。Developer Preview版がリリースされているものの、まだLinuxコマンドの学習に使える品質ではないです。
なので本記事では、UTMという仮想化ソフトウェアを使って、M1/M2のmacOSにUbuntu Desktopの仮想マシンを作成する方法について紹介したいと思います。
M1/M2チップのmacOS環境で、本書などを使ってLinuxコマンドの学習を行い方は、ぜひ本記事を参考にしてみてください。
※ちなみに本記事は、2022年発売のM2チップ MacBook Airで検証を行っています。
UTMのインストール
まずは、macOSが搭載されたお手持ちのPCに、UTMのインストールを行なっていきましょう。
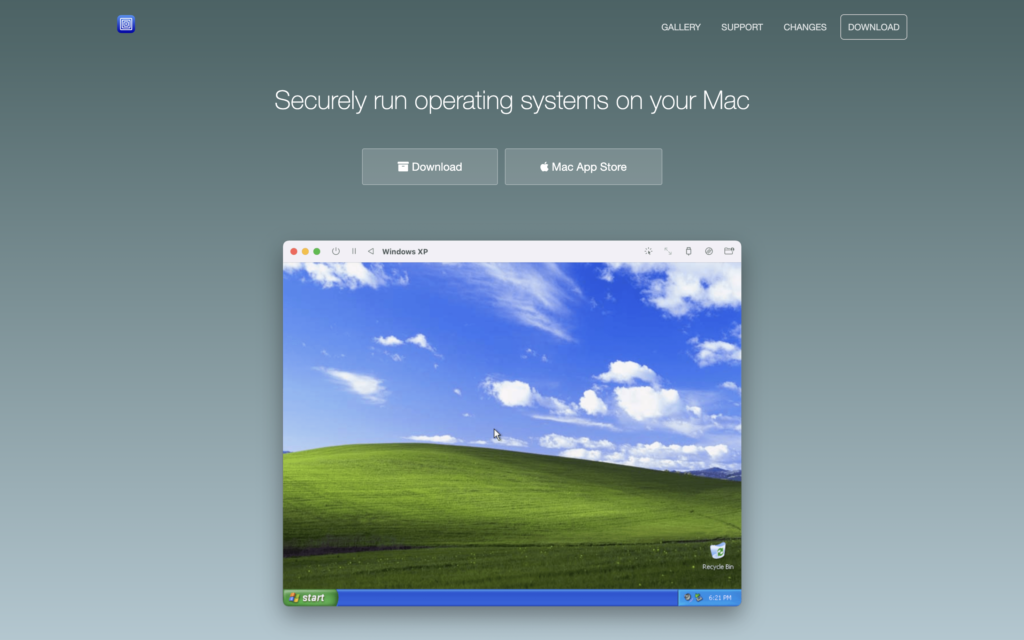
上記のリンクから、UTM公式サイトを開いたら、左の「Download」ボタンをクリックして、無料版のUTMをダウンロードします。右の「Mac App Store」では有料版を購入できますが、Linuxコマンドの学習環境においては無料版でも十分です。
ダウンロードしたファイルをダブルクリックして、左から右へドラッグ&ドロップすることで、インストールを行います。
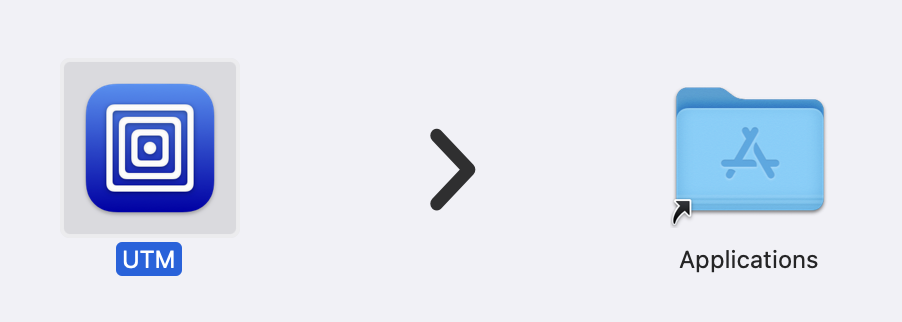
Ubuntu ServerのISOイメージのダウンロード
UTMにおいては、
- Ubuntu Serverの仮想マシンを作成
- Ubuntu Serverにデスクトップ環境をインストール
という流れで、Ubuntu Desktopの仮想マシンを作成します。
なので、まずはUbuntu ServerのISOイメージをダウンロードしていきましょう。
Ubuntu Server for ARMダウンロードページ
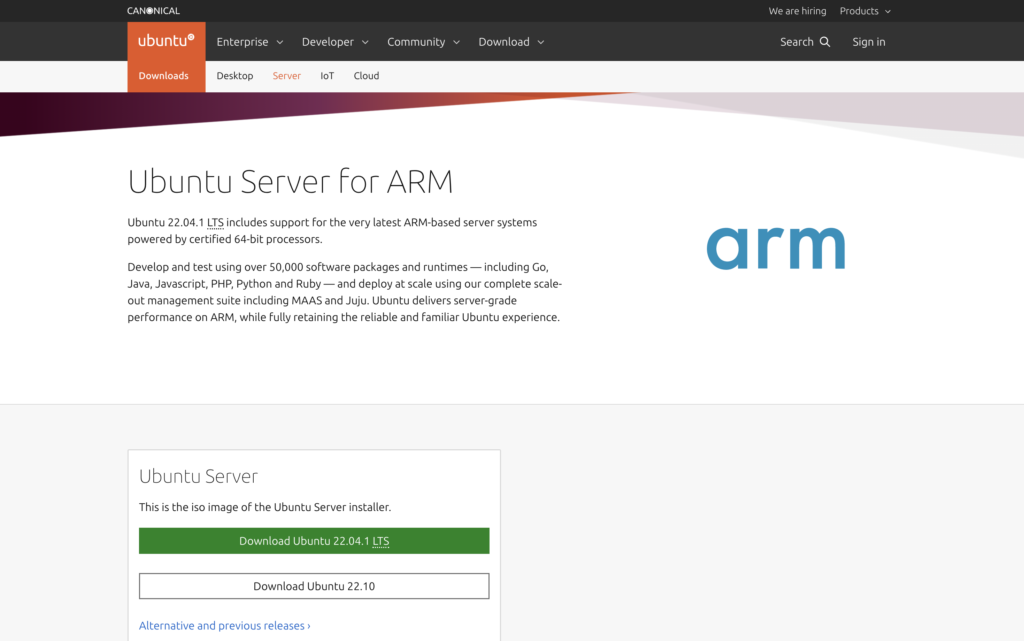
上記のダウンロードページの、「Download Ubuntu 22.04.1 LTS」という緑のボタンをクリックして、ISOイメージのダウンロードを行なってください。
仮想マシンの作成手順
インストールしたUTMを開いて、「新規仮想マシンを作成」をクリックします。
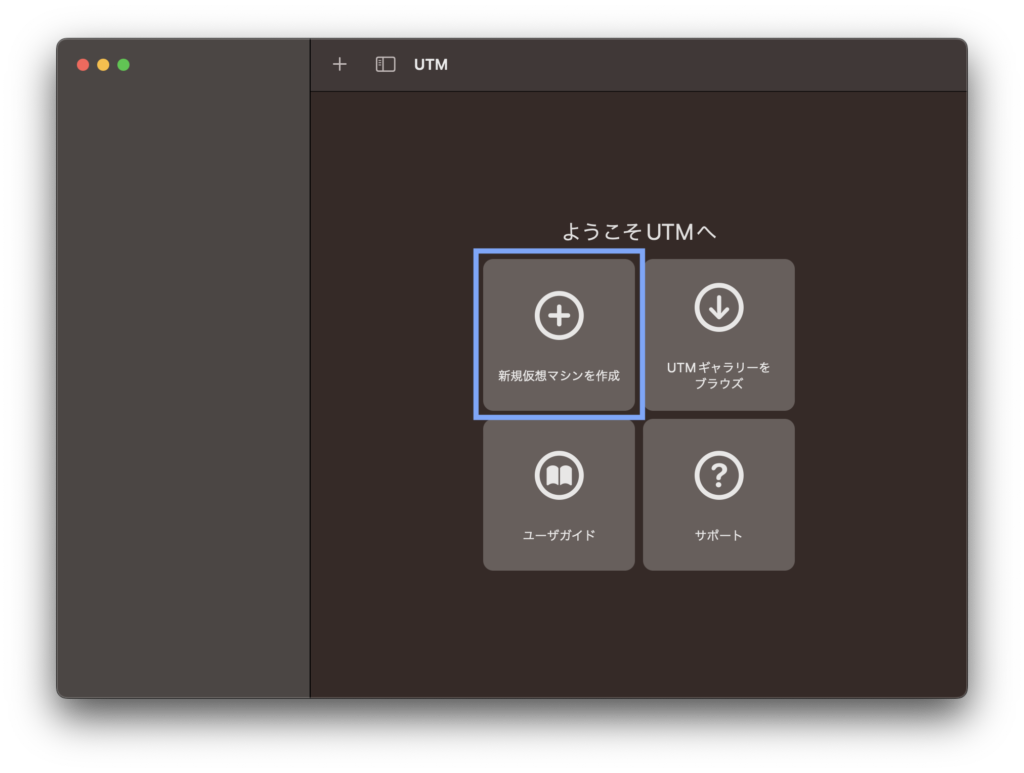
次のような画面が開いたら「仮想化」をクリックします。
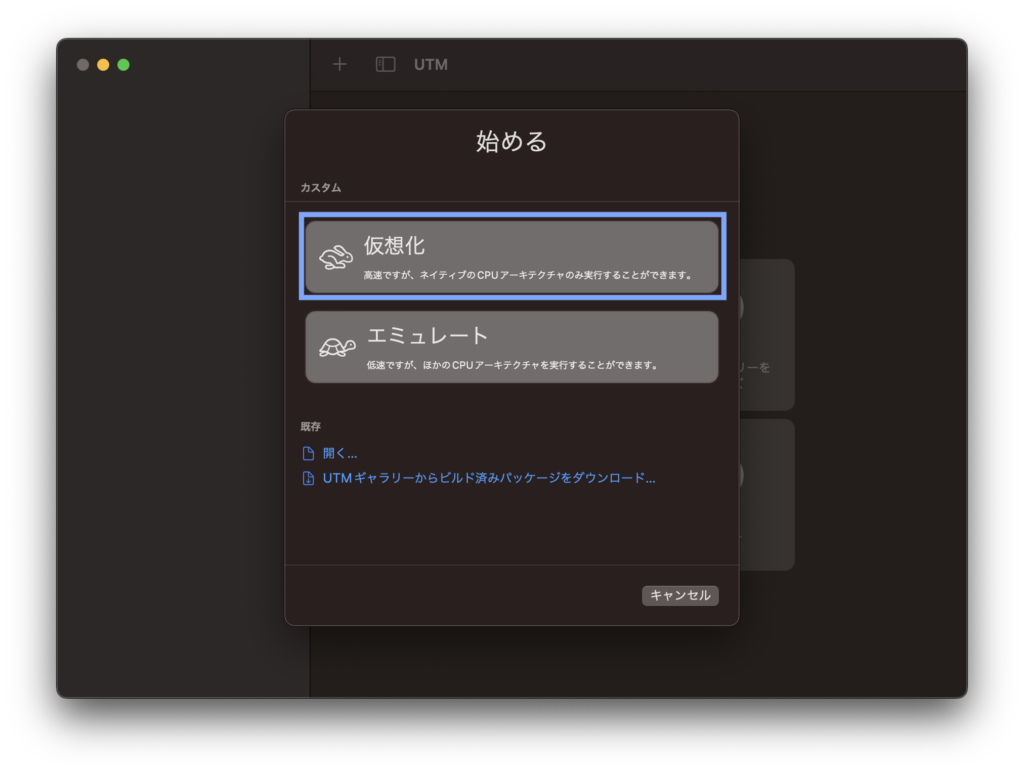
続いて、「Linux」をクリックします。
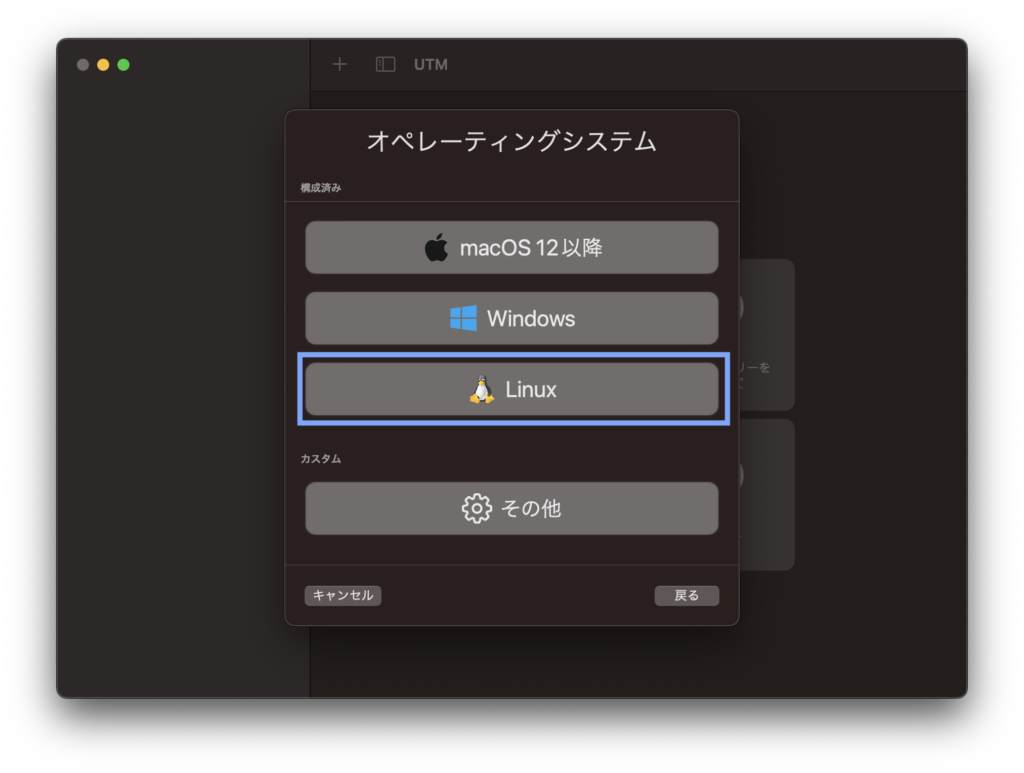
続いて、「Apple仮想化を使用」のチェックは外しておきましょう。また「選択」をクリックして、先ほどダウンロードした、Ubuntu ServerのISOファイルを選択します。
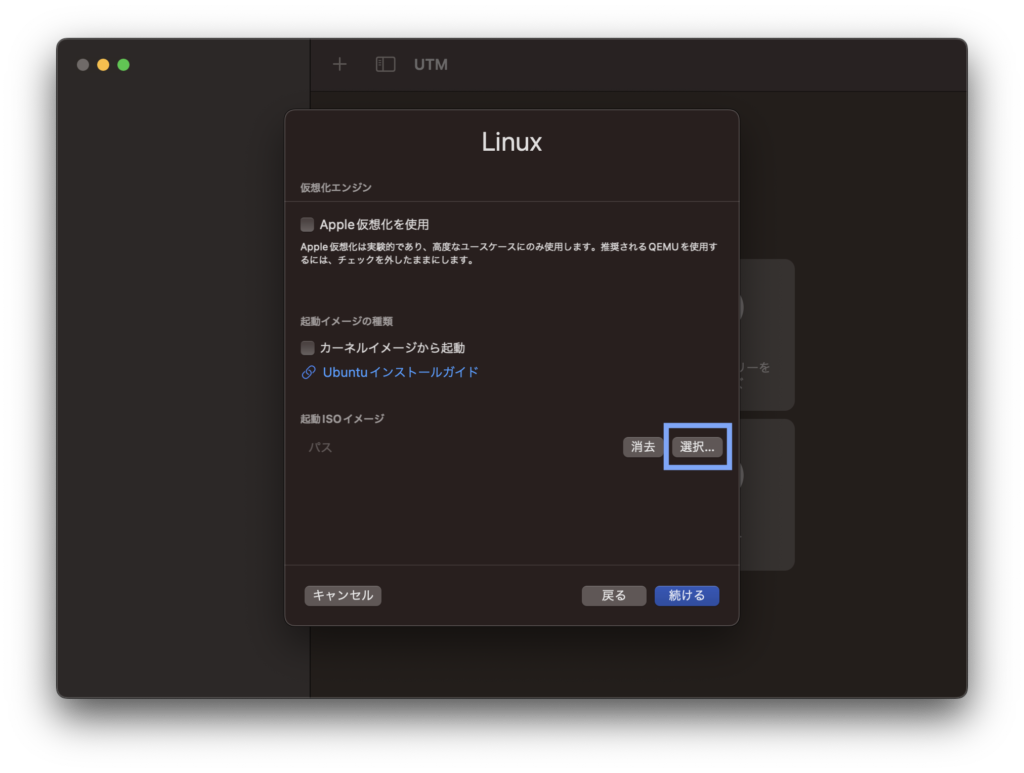
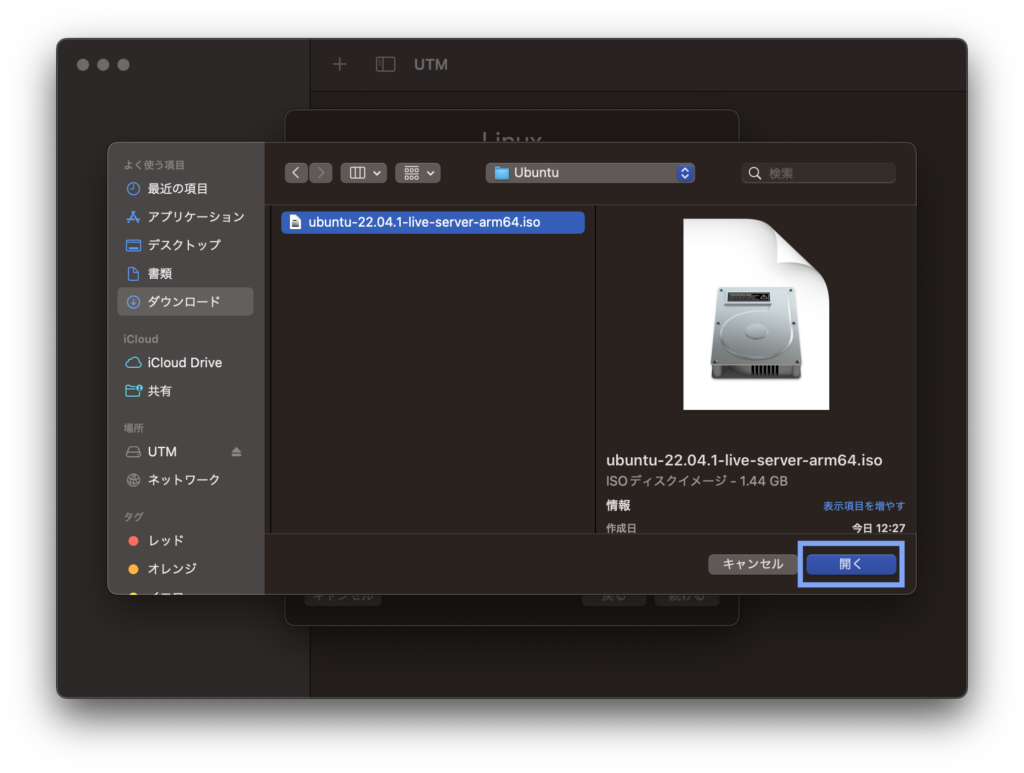
ISOファイルを選択できたら、「続ける」をクリックします。
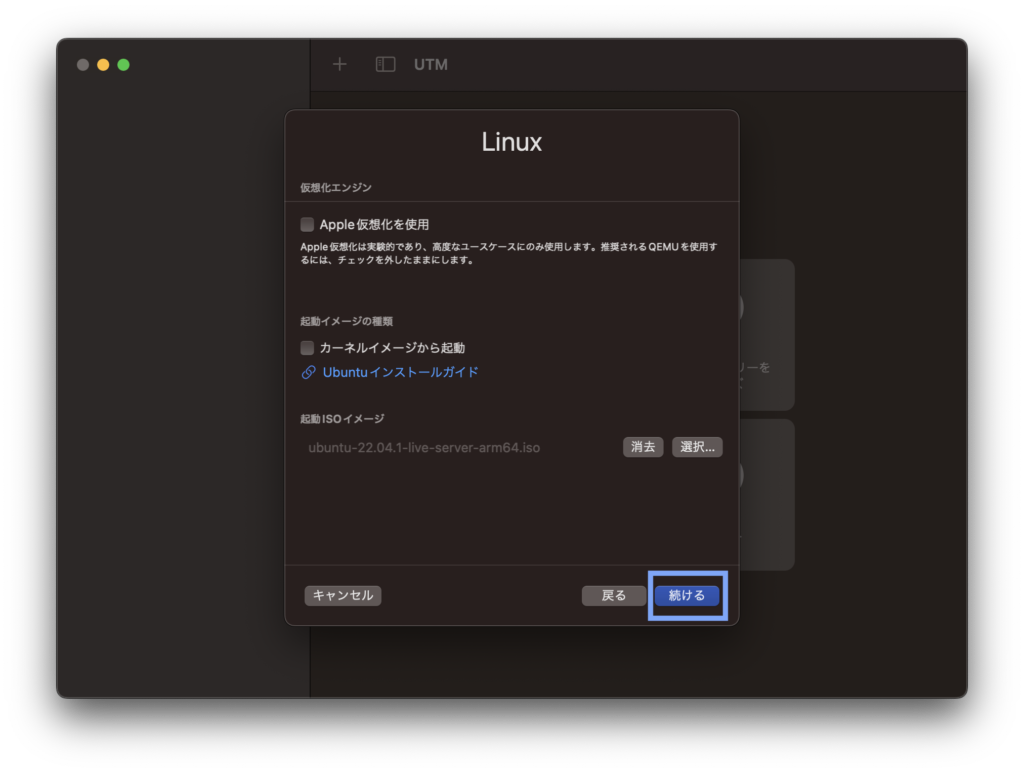
続いて、本書と同様に、以下のように仮想マシンのスペックを指定してください。
- メモリ:4000MB
- CPU:4コア
- ディスクサイズ:25GB
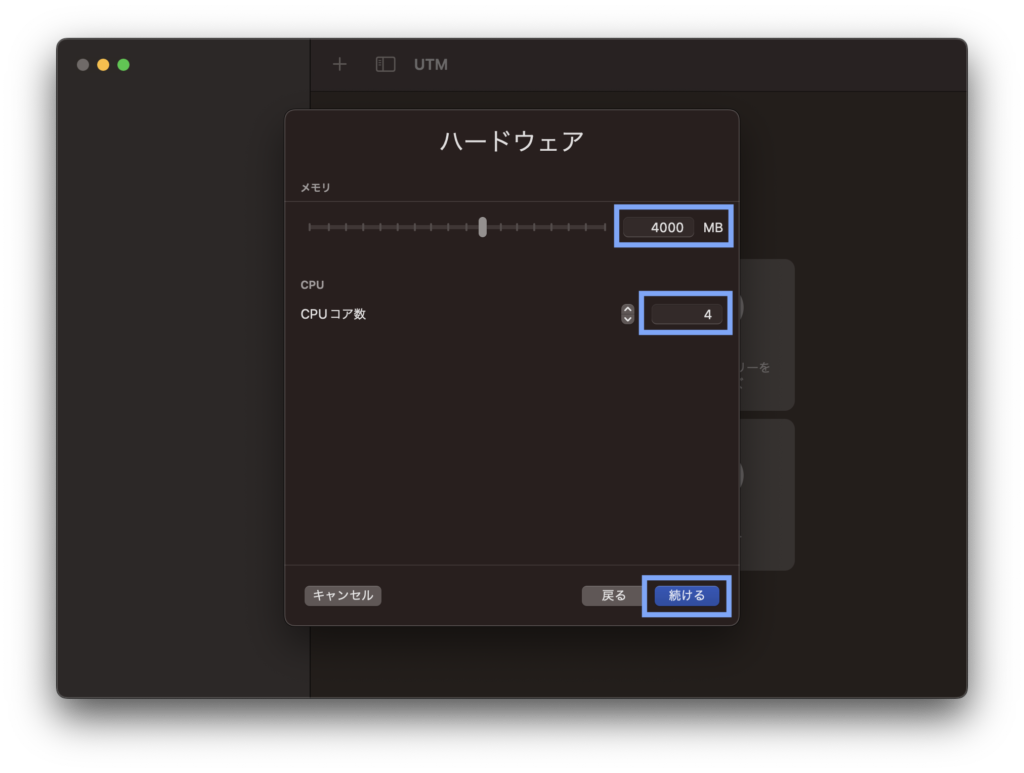
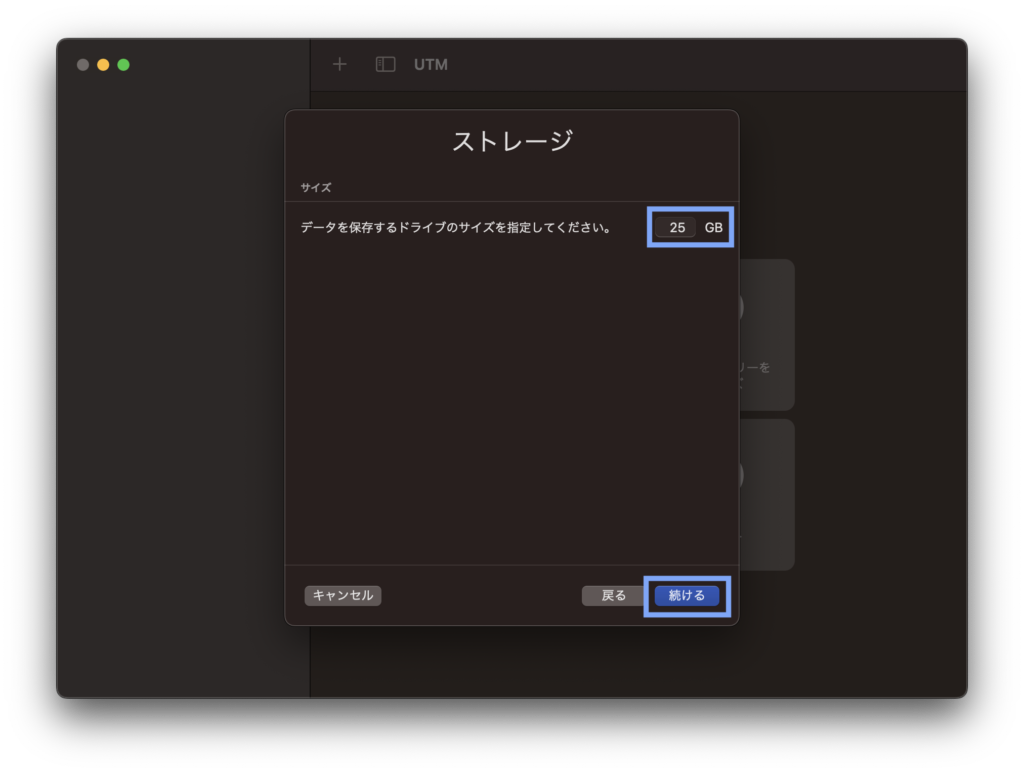
以下の画面になったら、「続ける」をクリックします。
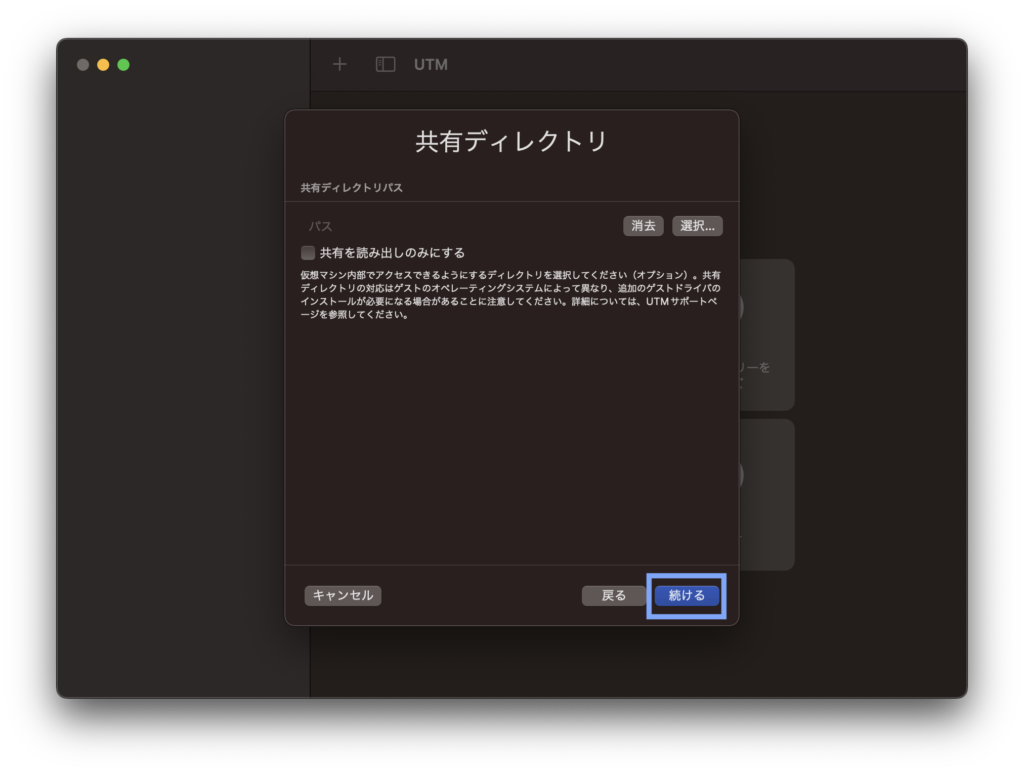
名前に「Ubuntu」などと入力して、「保存」をクリックします。
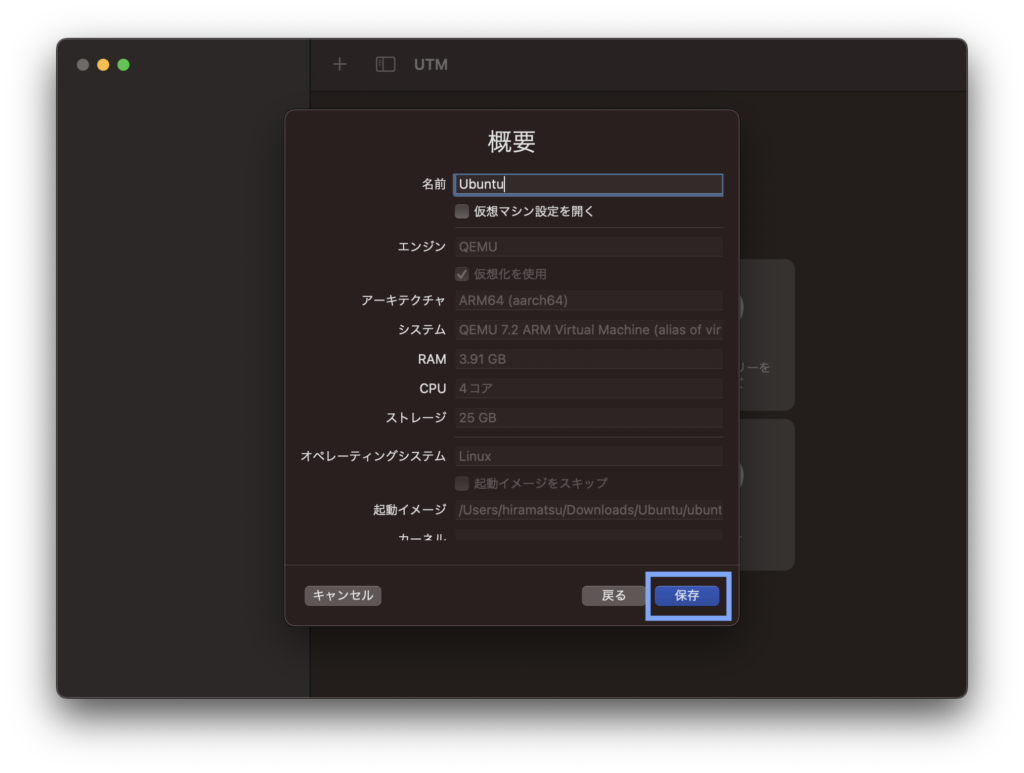
以下の画像のボタンを押して、Ubuntuの仮想マシンを起動しましょう。
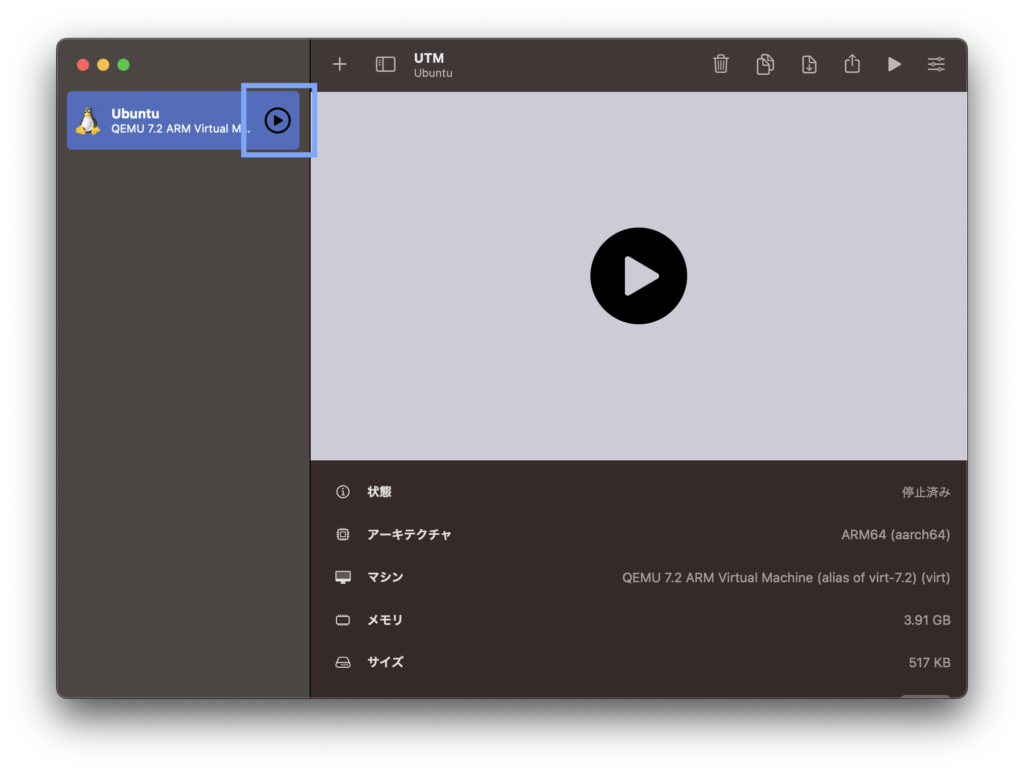
すると、以下のような画面が開くので、Returnキーを押しましょう。
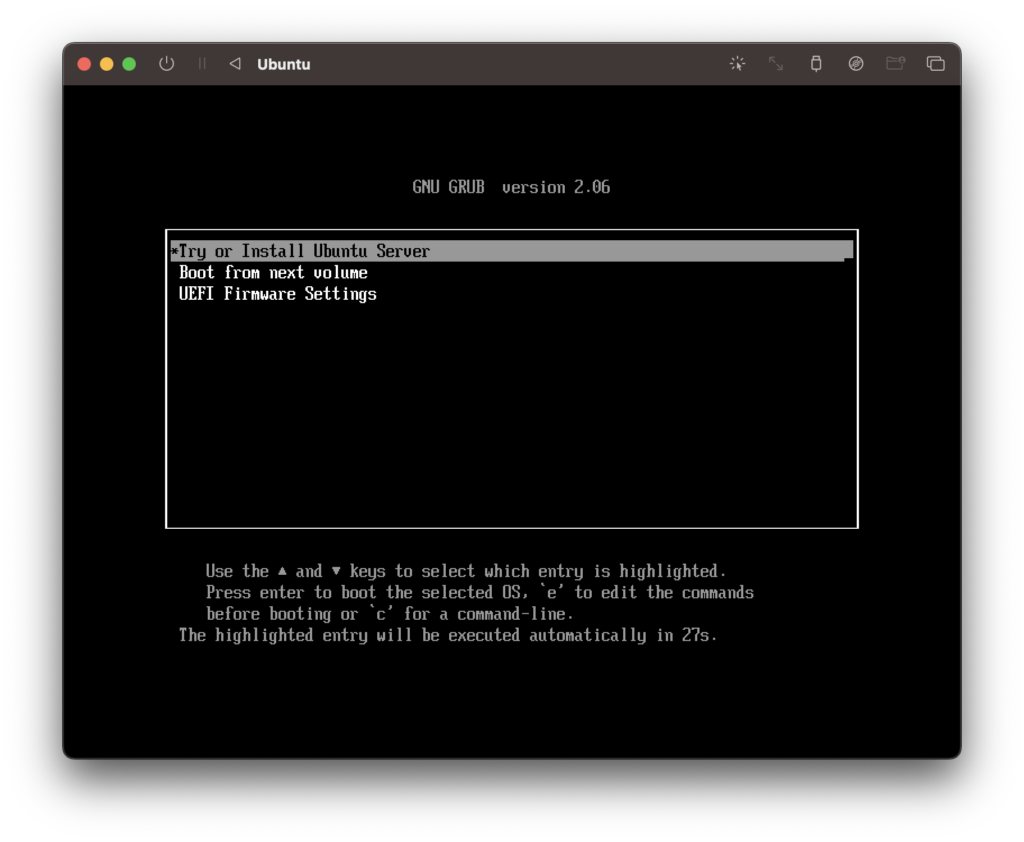
言語の設定ですが、今のところ「English」を選択しておきましょう。選択できたら「Done」で次に進みます。
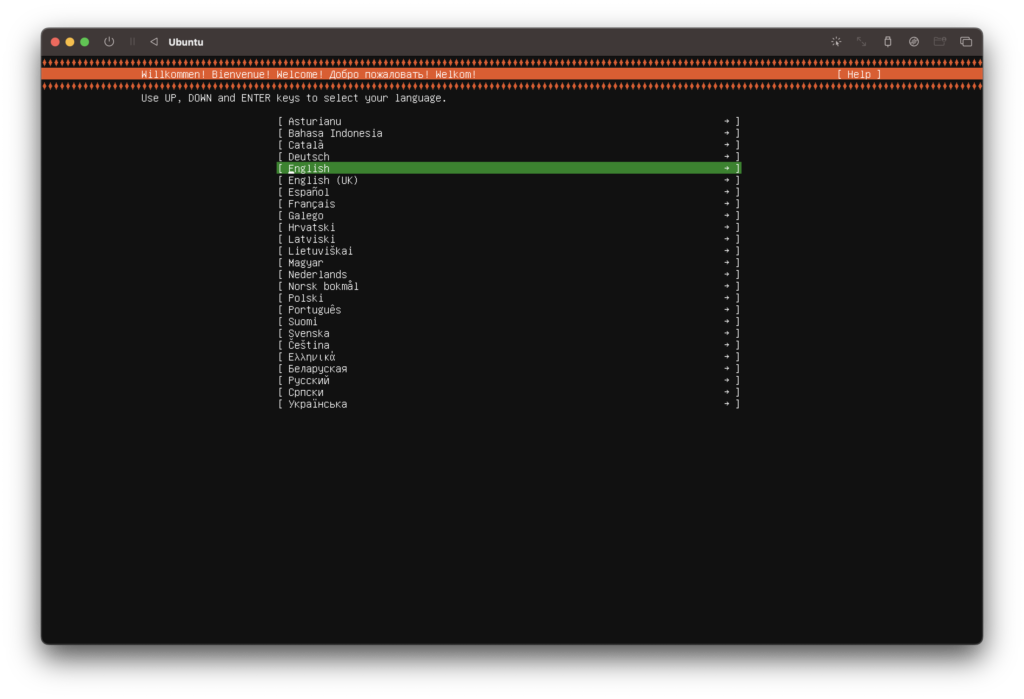
続いて、お使いのキーボードの種類を選択します。設定できたら「Done」で次に進みます。
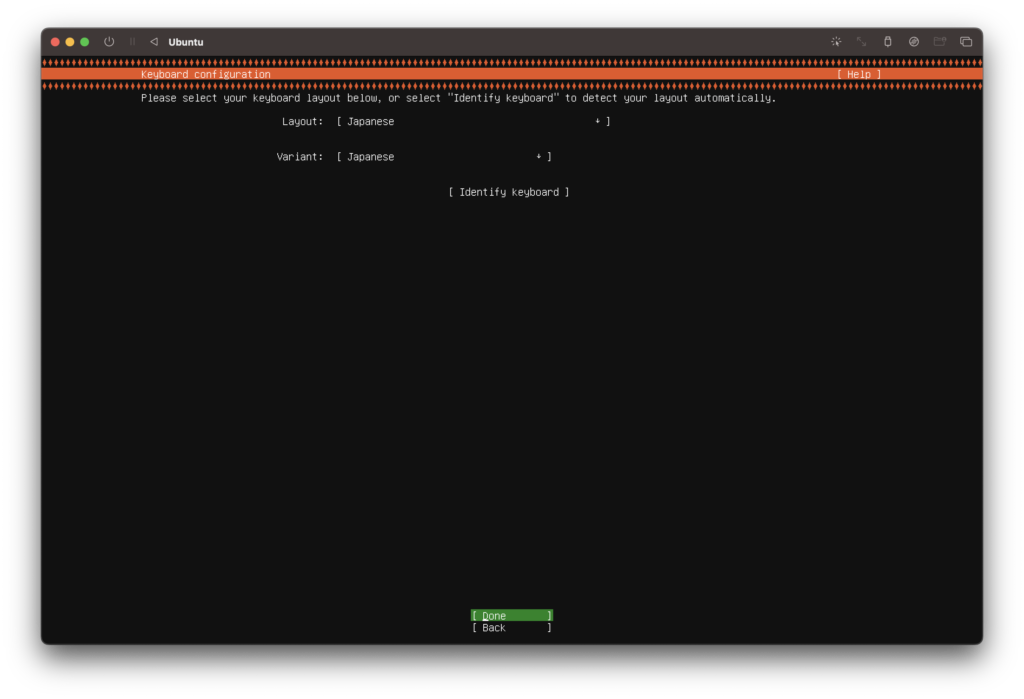
その後、ネットワークなどの設定の項目が続きますが、すべてデフォルトのままでOKなので、「Done」でどんどん次に進みましょう。いくつか設定を終えると、以下のような画面が出てくるので、「Continue」を選択します。
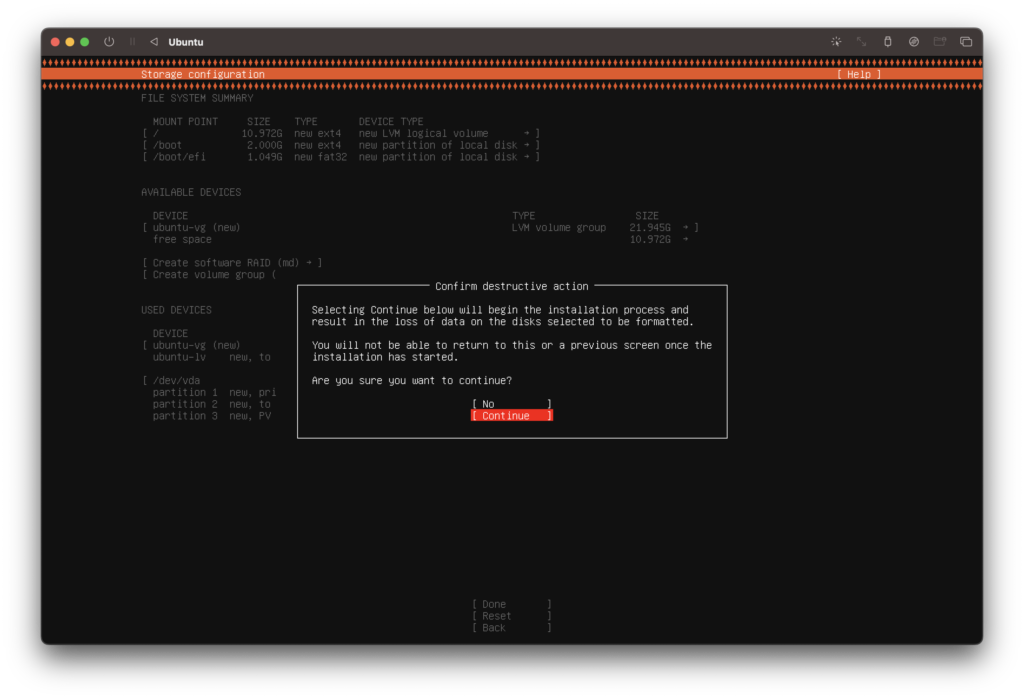
続いて、ユーザー名やホスト名を入力します。以下の画像の通りでなくても、お好きなもので構いません。
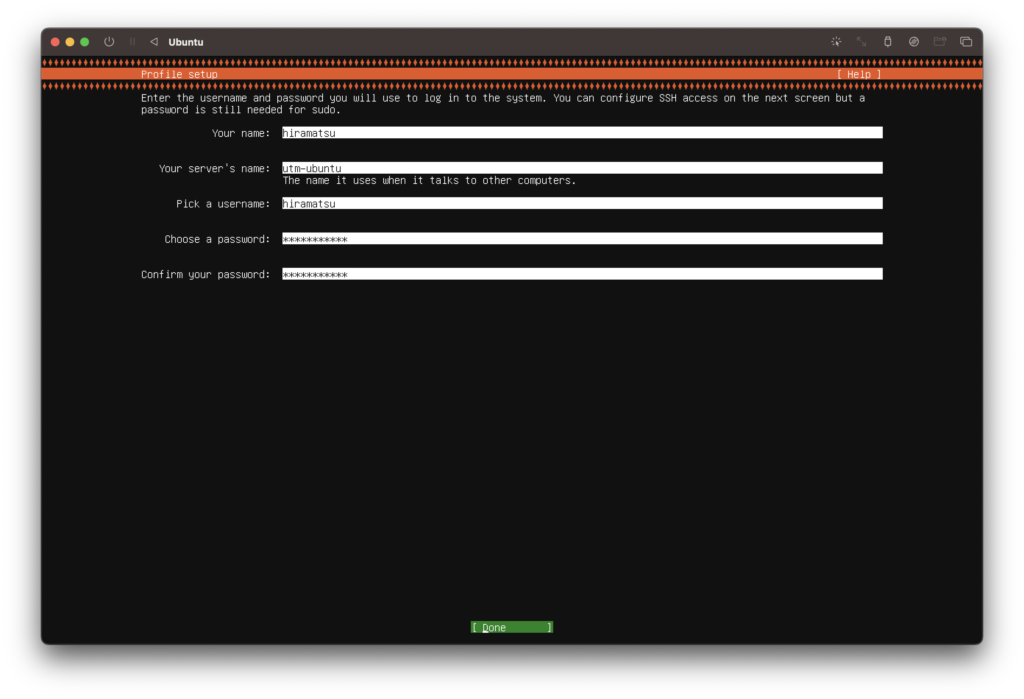
設定した上で、「Done」を押して進んでいくと、インストールが開始します。しばらく待つと表示される「Reboot Now」を選択すると、黒い画面にカーソルが点滅している状態になるはずです。そうなったら、一度ウィンドウを閉じましょう。
ウィンドウ下部の「CD/DVD」を開いて、「削除」をクリックします。
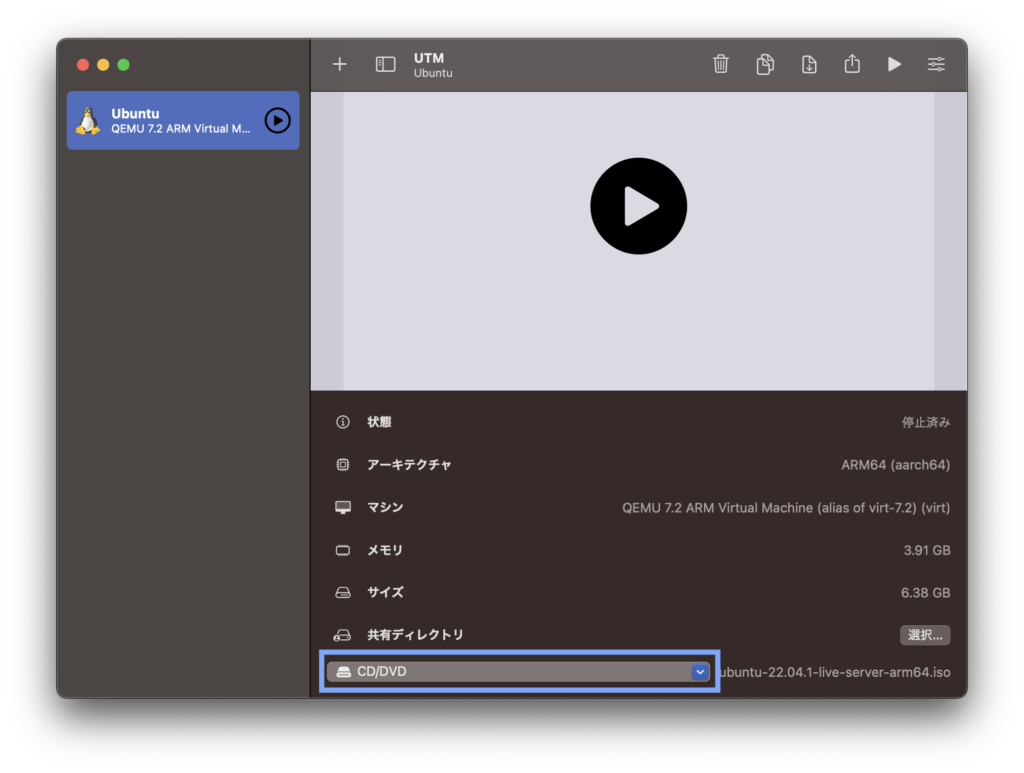
その上で、もう一度仮想マシンを起動します(▶︎ボタンを押してください)。すると、以下のような画面が開き、Ubuntu Serverが使用可能になります。
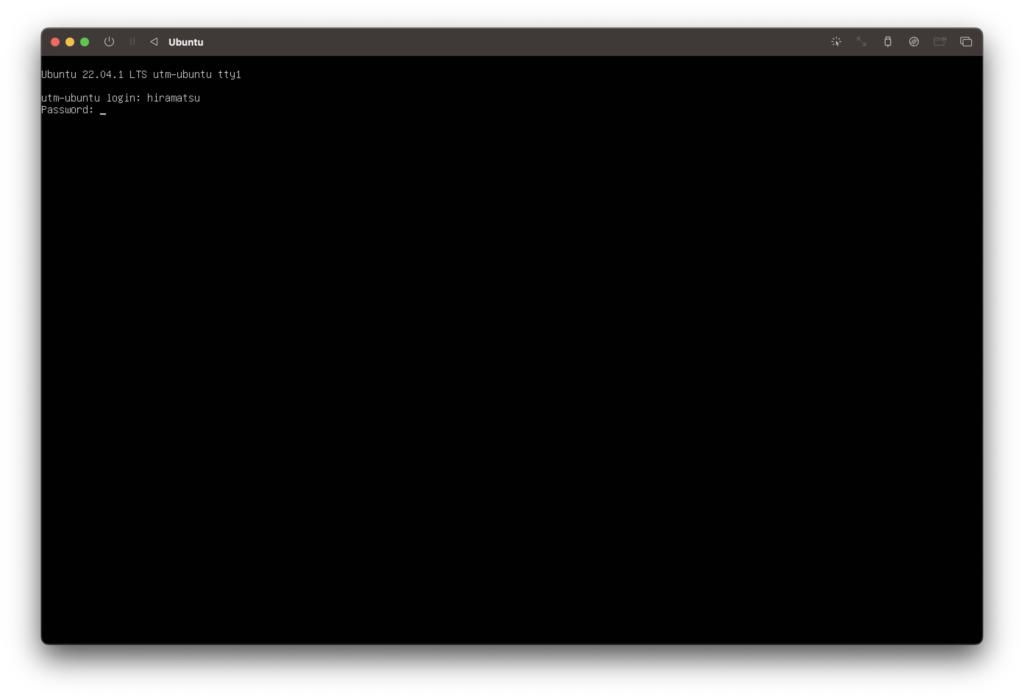
Ubuntu Desktopのインストール
現時点では、デスクトップ環境がありませんので、以下のコマンド(「$」の右側)を実行して、デスクトップ環境をインストールします。
$ sudo apt update
$ sudo apt -y install ubuntu-desktop上記のコマンドを実行したら、パスワードが求められますので、先ほど設定したパスワードを入力してください。入力内容は画面に表示されませんが、ちゃんと入力されています。
しばらくして、インストールが完了したら、以下のコマンドを実行して、マシンを再起動します。
$ sudo rebootUbuntu Desktopの日本語化
インストールしたままの状態では、言語が英語になっているので、最後に日本語化しておきましょう。
まず、右下の「Show Applications」をクリックして、「Terminal」をクリックします。見つからない場合は、上部の検索ボックスを利用して見つけましょう。
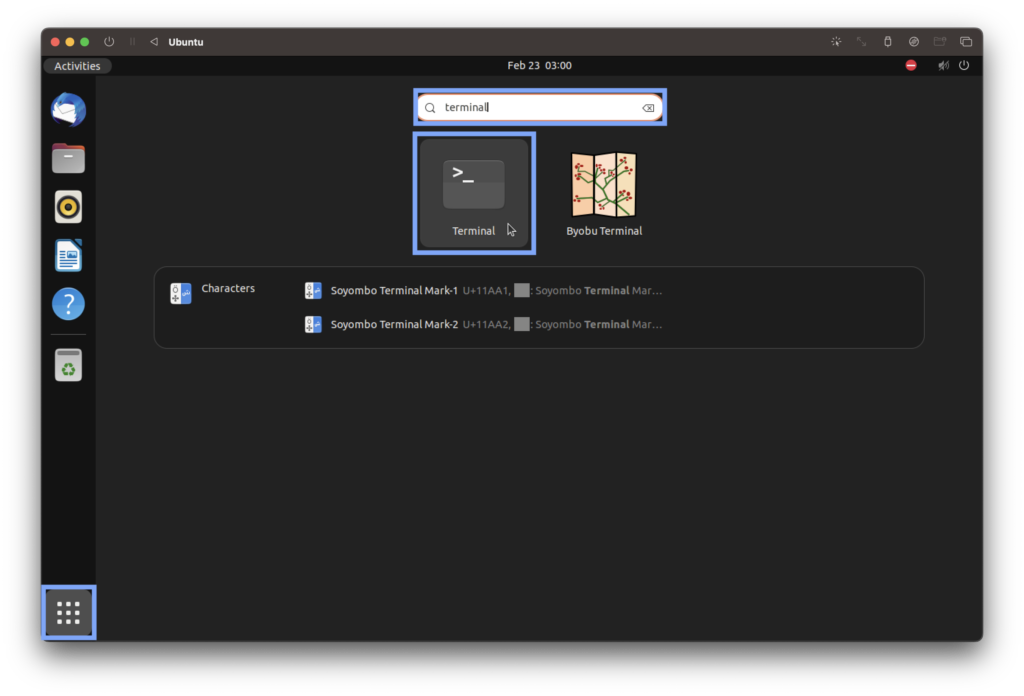
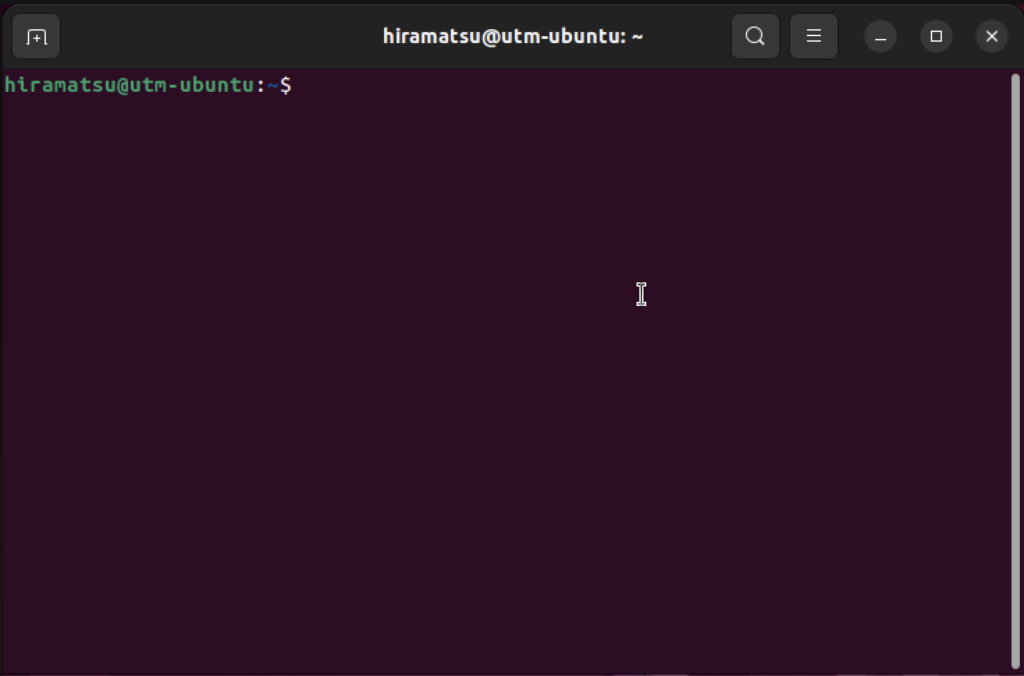
Terminalを開くと上のような画面が開くので、こちらに以下4行のコマンドを入力します。
$ sudo apt update
$ sudo apt upgrade
$ sudo apt -y install language-pack-ja
$ sudo update-locale LANG=ja_JP.UTF8すべて実行し終えたら、以下のコマンドを実行して再起動しましょう。
$ sudo rebootこれで日本語化が完了です。お疲れ様でした。
※タイムゾーンなども日本の時刻に合わせる必要がある場合は、こちらの記事などを参考にして設定を行なってください。
おわりに:Linuxコマンドを学びたい方へ
拙著「ゼロからわかる Linuxコマンド200本ノック―基礎知識と頻出コマンドを無理なく記憶に焼きつけよう!」は、「Linuxコマンドを初めて学ぶ方にとって、最適な教材をつくる」ことを目指して執筆しました。
Linuxの知識を確実に身につけるために、次のような工夫をしています。
- コマンドやオプションの「由来」をできる限り解説
- 「暗記がいらなくなるレベル」の理解を目指した、とことん丁寧な解説
- 「200問」の演習問題で記憶にこびりつく
👇より詳しく知りたい方はこちら
書籍紹介を見る
なお本書は、オンライン学習プラットフォームUdemyでベストセラーになった、著者の講座「もう絶対に忘れない Linux コマンド【Linux 100 本ノック+名前の由来+丁寧な解説で、長期記憶に焼き付けろ!】」の内容をもとに、あらためて構成と執筆を行った書籍です。もとの講座の良さはそのままに、よりわかりやすく、身につけやすくなるように、内容の追加や解説の改善を行っています。
サンプルだけでも良いので、ぜひ見てみてください。
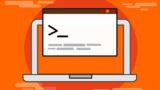
参考
本記事は、以下の記事を参考にして作成しました。